If you have been invited to join your organization on ybot, you will receive an email or SMS with login instructions. Once you have received the invitation, create the password for your ybot profile by clicking on the dedicated link in the invitation. (See here Mobile registration and Web browser registration guides) |
1. You can use ybot on iOS or Android devices via the applications available in the respective app stores, or a web browser.
To use the ybot app for iPhone, download and install the ybot app from the App Store
For an Android device, download and install the ybot app from the Google Play Store
If you are using a web browser on your device (Chrome browser preferred), go to this URL
2. Once you open ybot on your device or a web browser, you will get to the Log In page.
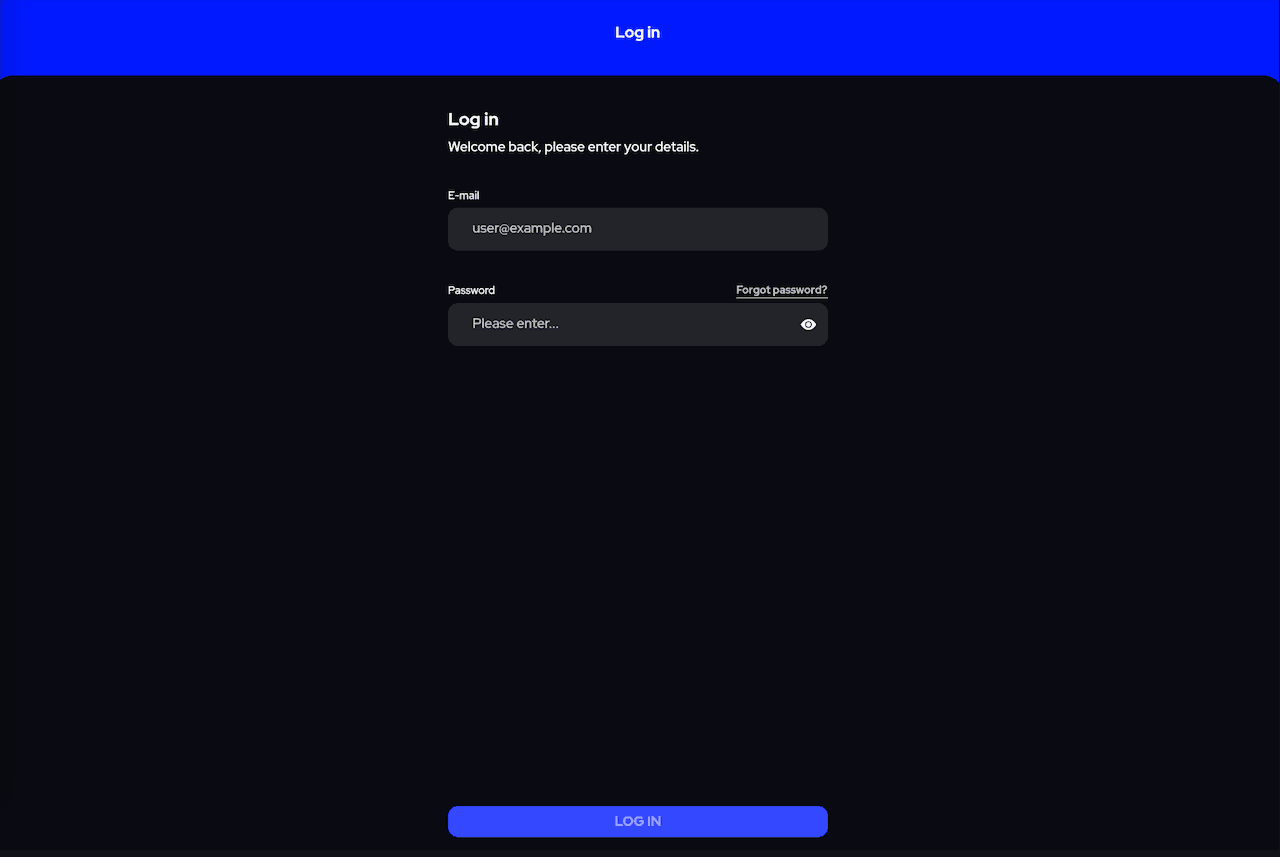
3. Fill out the Email and Password and select “Log in“.
For the password recovery steps, follow the ybot password changing & password recovery guides |
4. Once you have completed the registration process, you will see a set of onboarding screens that will help understand how to use the ybot app, provide best practice tips and guide you through the process to get started. Select 'Next' button at the bottom of the screen to progress to the next screen.
Screens will appear as follows:
- Start button

- Stop button

- Responses

- Fallback

- Say stop

- Head set

- Internet connection

- Quiet location

- Test audio: The test audio interface will allow you to test that the microphones on your device are working as expected. Select the 'Test Mic' button to get started with this process.

- Test audio: Once you see the orange button that says recording, speak into your microphone to test if it is capturing your voice correctly.

- Start Working: Once you have tested the microphone on your device you can start working by selecting the blue button at the bottom that says 'Start working'.

5. All done! You can now see any copilot that has been assigned to you at the top of the app, and select the visit you would like to start working on.

6. Once you have selected the visit you want to start working on, ybot will start interacting with you.
NOTE: For each question, on your screen, you will see the list of the specific responses that are accepted by ybot. For questions were a list is not displayed, ybot will accept an open response. (See below) |




For a better user experience and best practices while using ybot (Copilot), follow the ybot End User Guide |