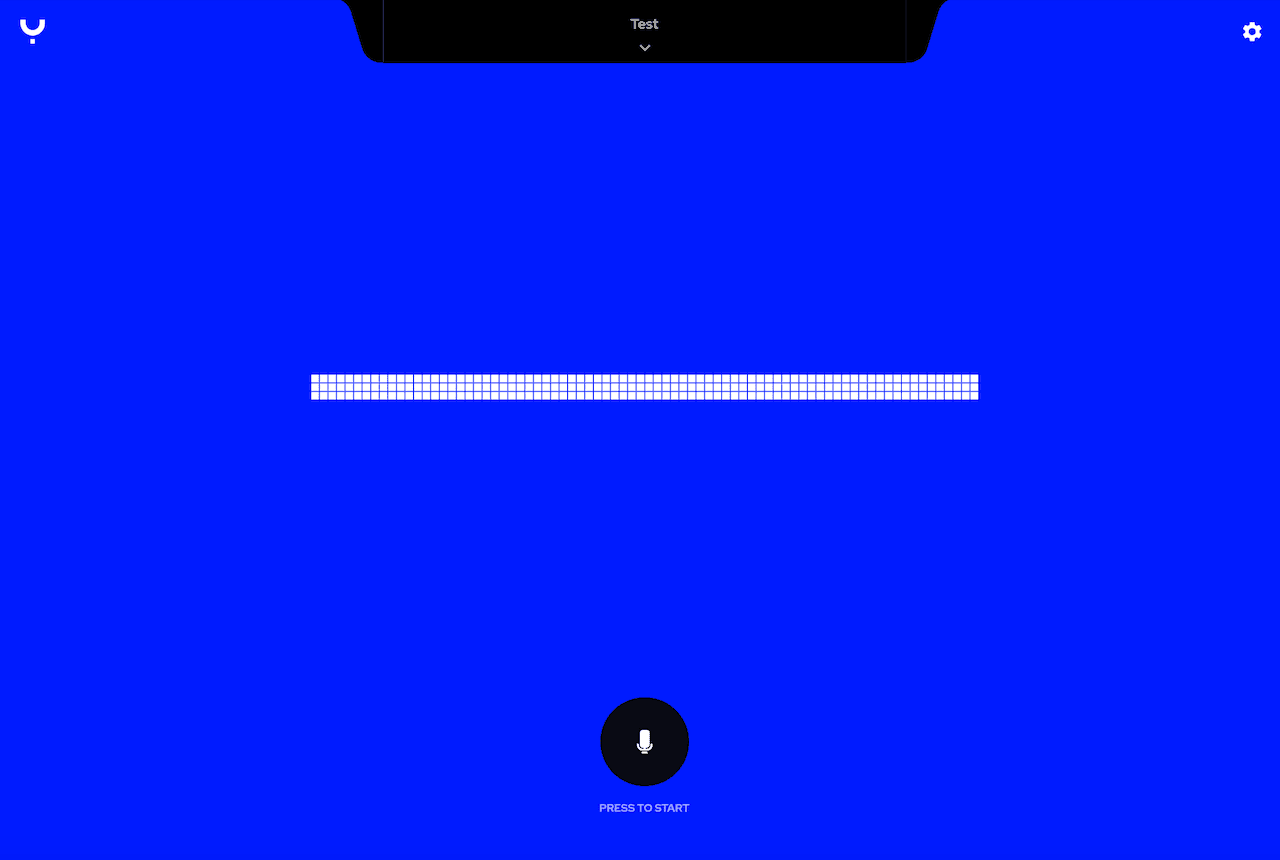1. Go to your ybot account, and select the cogwheel icon in the right-top corner

2. You should be able to see the “Settings” screen. Select the “Change password” option under the “Security“ section to access the change password screen.

3. You should be able to see the “New password” page.

4. Enter your current password in the “Old password” field.
Fill in your new password → confirm your new password, and select the “Save” button.

Once the password is successfully changed, you will be able to see the main ybot Copilot screen again.